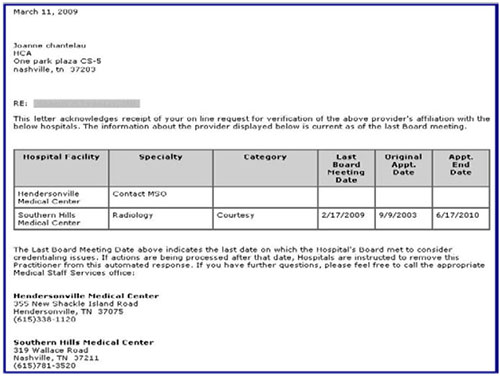What To Do
Log In
iResponse provides a view into Visual Cactus provider information. Outside organizations can quickly and easily request the verification of physicians in good standing at an HCA facility. The requesting organization may print a verification letter.
iResponse is an Internet website for outside organization use. Users external to HCA need to contact the Medical Staff Office at the facility to obtain the URL link and job aid for access to iResponse.
HCA users will access a link to iResponse on the Atlas Credentialing site.
Registered users:
- Enter Email and Password on the left side of the login screen
- Click Login.
New users:
- Click the New Users icon on the login page to register and set up a password.
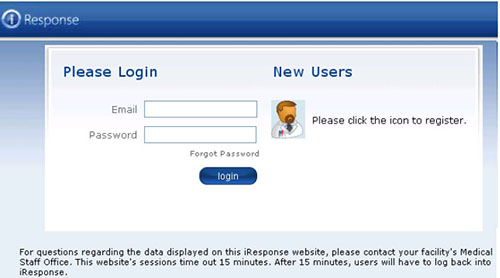
New User Registration
New users must complete the required information marked with an asterisk (*).
- Enter information
- Click Submit
- A confirmation screen displays
New user registration fields:
- First Name
- Last Name
- Organization
- Email Address
- Phone
- Address 1
- Address 2
- City
- State
- Zip Code
- Password
- Confirm Password
- Remember Password
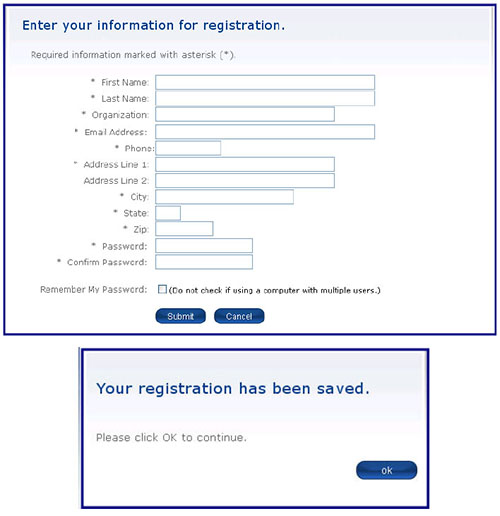
Provider Search
iResponse opens with a Search option and a Profile option.
Profile - this option allows users to update registration information.
- Click Profile
- The registration screen displays
Search - users may search for providers included in the HCA enterprise-wide database by last name or NPI number.
- Enter physician last name or NPI number
- One letter or several letters may be included in the Last Name field.
- Click Search
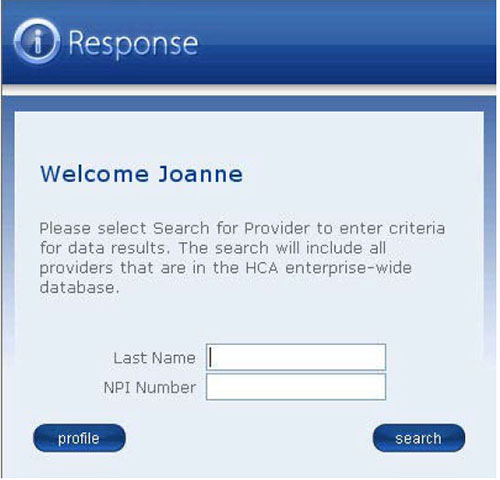
Search Results
A list of providers whose last name matches the search criteria displays. The following information appears for each provider, if it is available:
- Photo of provider
- Provider name and CACTUS ID number
- Facility(ies) and Active or Inactive Position
- Status
- Category
- Date of Birth
- NPI number
- Specialties
- Scroll downward to see the full list of providers.
- Click the provider’s name to generate a verification letter about the provider’s standing at each facility.
- One of three letters is generated:
- In Good Standing Letter
- Contact Medical Staff Office (MSO) Letter
- Combination Letter
- The letter opens in a new window.
- One of three letters is generated:
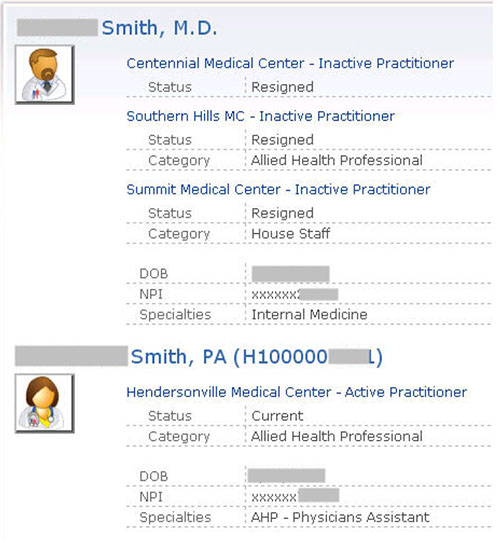
Verification Letter – In Good Standing
The In Good Standing Letter displays the following information, including when the last approving committee met:
- Facility Name
- Specialty
- Facility Category
- Last Board Meeting Date
- Status
All of the letters may be printed. To do so:
- Click File/Print from the Internet Explorer menu bar or the Printer icon from the toolbar.
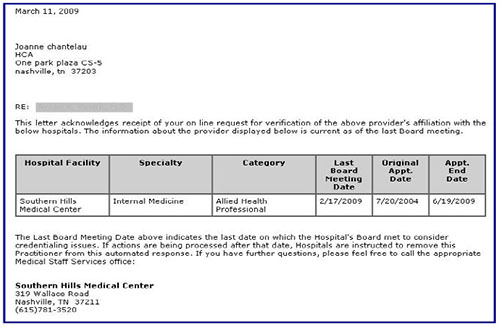
Verification Letter – Contact MSO
The Contact MSO Letter directs the user to contact the Medical Staff Office at the appropriate facility for more information. Facility contact information is provided.
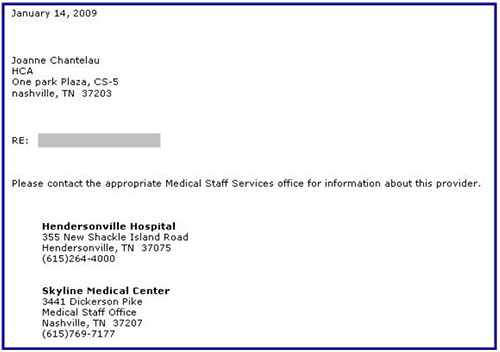
Verification Letter – Combination
The Combination Letter may appear if a provider is affiliated with more than one facility. All the information included in the In Good Standing Letter displays for the facility where the provider is in good standing.
The Combination Letter also directs the user to contact the Medical Staff Office for more information at the facility where appropriate. Contact information is provided for this facility.